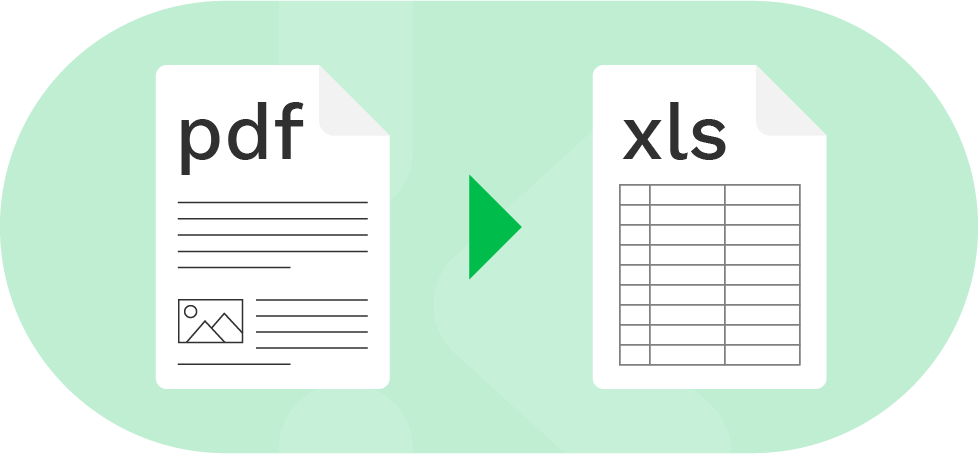
At work, you probably encounter PDF files (almost) every day. Often, these files contain data that you want to use elsewhere, for example, to perform a calculation in an Excel sheet.
In order to do so, you need to extract the data from the PDF file. So you copy-paste the data into Excel and start your calculation. If you only need to do this for one or two PDF files, this works just fine. But if you have to go through hundreds of documents, it suddenly becomes a time-consuming copy and paste nightmare.
Therefore, it’s a no-brainer to investigate smarter ways to extract data from PDF to Excel. And that’s exactly what we will do in this article.
First, we will cover 4 ways to extract data from PDF to Excel, then follow with their pros and cons, and finally, introduce an automated solution that can help you and your company excel (pun intended) in intelligent data processing!
Table of Contents
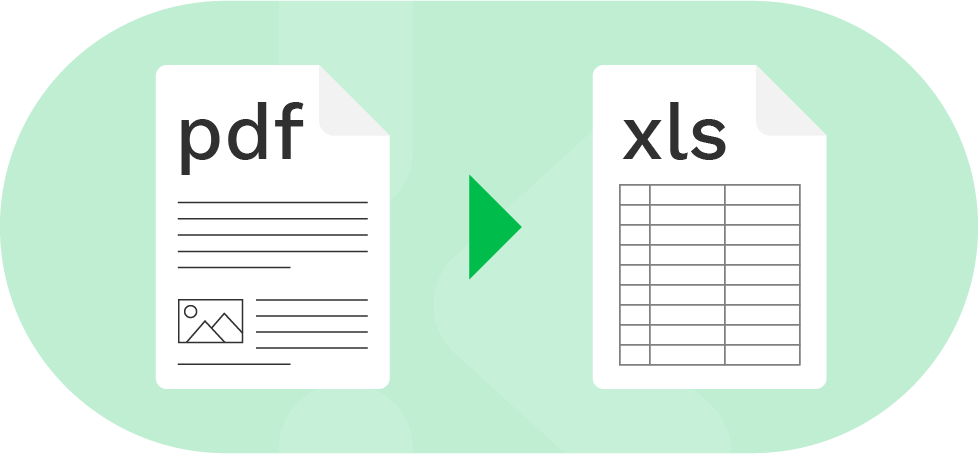
There are many different ways to extract data from PDF to Excel, but these are the four most common ways to do so:
The most basic method of extracting data from a PDF file to Excel is to simply copy and paste. This consists of opening the file, selecting the relevant text, and copying and pasting it into an Excel sheet.
This method may be the best option if you only have a few PDF files. But once you have thousands of them, this will most likely result in data entry errors and take up a lot of your time. Furthermore, it is an extremely tedious process.
Copy-pasting data works well in most cases, but sometimes it doesn’t give you the desired results. For example, it’s almost impossible to nicely copy and paste an entire table, including its structure and data, from PDF to Excel. In such a case, you have to open the PDF file in Word first, and then copy/paste it to Excel.
To make use of this method, you must have Microsoft Word 2013 or a newer version. Then, you need to perform the following steps:
While this method provides reasonable results, it won’t handle complex elements, such as more complicated tables with cell spacing. Besides that, it’s not possible to extract data in bulk as you have to open every PDF file one by one.
If you have to extract data from PDF files to Excel more often, PDF scraping is a good option. This method helps transform PDF files into Excel files in just a matter of seconds.
The process is quite simple: select the PDF file that you wish to convert, upload the file to the PDF converter, and click the convert button. Your file can be converted into an Excel file or other desired formats.
With some PDF scrapers, you can even directly edit text and images in a PDF file and then export them to an Excel sheet.
There are many PDF converters available, but here is a list of some of the best PDF converters on the market:
While a PDF converter may extract data efficiently and quickly, it doesn’t provide data extraction in bulk. You have to upload the PDF files one by one. Also, PDF converters only work with native PDF documents. This means that if you have a scanned paper document saved as a PDF, it’s not possible to extract data from it.
There can be times when you only want to extract table data from an image or PDF. A PDF converter can be your first choice, but it fails to extract the data accurately. Fortunately, there are other tools that can be of great help: table extraction tools.
You can find the five best table extraction tools below:
Most of these tools allow you to draw a box around the table and then extract the data into Excel or other formats.
Something you should consider is that data extraction for tables only works with native PDF files. With most of these tools, you can only upload one file at a time and you need to select the table that needs to be converted.
Moreover, in some cases, you would need in-house knowledge to finetune a table extraction tool in order to make it work for your specific use case. In other words, using a PDF table extraction tool is still labor intensive, hence, not the ideal solution.
Importing a PDF directly into Excel and extracting data from it can also be a good option.
Let’s have a look at the steps:
This method is quite efficient with straightforward data. Complicated data or tables with multiple pages, however, will result in annoying errors in the formatting.
Now that you know about the four different ways to extract data from a PDF file, you may ask yourself which of these methods you should use when extracting data from PDF to Excel.
In order to help you find the answer to that question, we have listed the pros and cons of each method in the table below.
After analyzing the table above, you probably realize that none of these methods are perfect. All of them are unable to handle large volumes of documents, non-native PDF files, and/or are not fully automated. For these reasons, we will present you with a fully automated solution, which is faster, more accurate, and more efficient!
The most accurate and fastest way to extract data from PDF files to Excel is by using an automated data extraction solution.
Automated data extraction solutions utilize a text recognition technology known as Optical Character Recognition (OCR) to accurately extract data from documents.
A good example of such an automated solution is Klippa DocHorizon, which can process high volumes of native and non-native PDFs within seconds. It can also be easily integrated into existing software by making use of Klippa’s OCR API.
Here’s a quick overview of how the technology works:
By following these steps, Klippa DocHorizon can extract data from almost any PDF file. You will be able to save time, reduce errors and lower costs.
In this blog, we discussed the four most popular methods to extract data from PDF to Excel. We described their pros and cons and compared them on several functionalities. In the end, it became clear that none of them was the perfect option.
That’s where we introduced Klippa DocHorizon!
Klippa DocHorizon is a fully automated solution that can greatly help you extract data from PDF to Excel. Our solution is able to process large volumes of documents and can be easily integrated into your company’s existing software.
In case you still have some questions about our solution, do not hesitate to contact our experts or book a free demo below!